
- #Visual studio example code install
- #Visual studio example code full
- #Visual studio example code code
#Visual studio example code code
Links insert a normal Markdown link (path/to/file.md).īy default VS Code automatically copies dropped or pasted images outside of the workspace into your workspace. Inserted images use Markdown image syntax !(path/to/image.png). Or you can use the Markdown: Insert Image from Workspace command to insert images and Markdown: Insert Link to File in Workspace to insert file links. If you prefer using the keyboard, you can also Copy and paste a file or image data into a Markdown editor. The preview cursor shows where it will be inserted when you drop it. Start by dragging a file from VS Code's Explorer over your Markdown code and then hold down Shift to start dropping it into the file. You can Drag and drop a file from VS Code's Explorer or from your operating system into a Markdown editor. In addition to path completion, VS Code also supports a few other ways to insert images and file links into your Markdown documents: Keep in mind that finding all headers in the current workspace can be expensive, so there may be a slight delay the first time they are requested, especially for workspaces with lots of Markdown files. never - Never show workspace header completions.onSingleOrDoubleHash - Show workspace header completions after you type # or #.onDoubleHash (the default) - Show workspace header completions only after you type #.You can configure if/when workspace header completions show with the setting.
#Visual studio example code full
Need to link to a header in another Markdown document but don't remember or want to type out the full file path? Try using workspace header completions! To start, just type # in a Markdown link to see a list of all Markdown headers from the current workspace:Īccept one of these completions to insert the full link to that header, even if it's in another file: Creating links to a header in another file
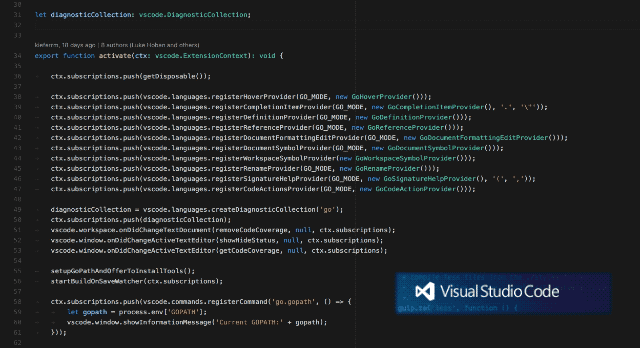
You can disable path IntelliSense with "": false. Start the path with # to see completions for all the headers in the file (depending on your settings, you may need to use ⌃Space (Windows, Linux Ctrl+Space) to see these): Path IntelliSense can also help you link to headers within the current file or within another Markdown file. Path suggestions are automatically shown when you type / or can be manually invoked by using ⌃Space (Windows, Linux Ctrl+Space). or without any prefix are resolved relative to the current file. Paths starting with / are resolved relative to the current workspace root, while paths staring with. These paths are shown automatically by IntelliSense as you type the path of an image or link, and can also be manually requested by using ⌃Space (Windows, Linux Ctrl+Space). Path completions help with create links to files and images. Start typing a header name to filter down the list and find the header you are after. Use ⌘T (Windows, Linux Ctrl+T) to search through headers across all Markdown files in the current workspace. Press Esc to cancel jumping to the header. Once you've found the header you what, press Enter to move your cursor to it. You can browse through all headers in the file or start typing a header name to find just the one you are after. Use ⇧⌘O (Windows, Linux Ctrl+Shift+O) to quickly jump to a header in the current file. Take a look at User Defined Snippets to find out how. Tip: You can add in your own User Defined Snippets for Markdown. You can also use the dedicated snippet picker by selcting Insert Snippet in the Command Palette.
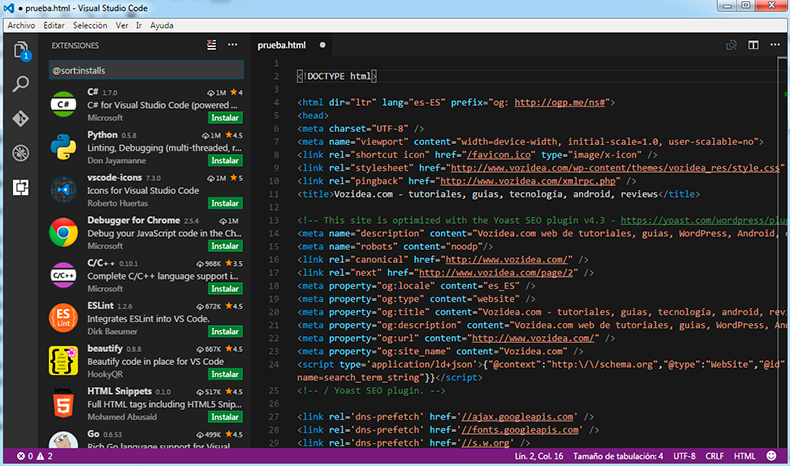
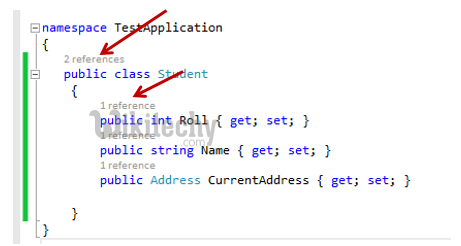
Press ⌃Space (Windows, Linux Ctrl+Space) (Trigger Suggest) while editing to see a list of suggested Markdown snippets. This includes snippets for code blocks, images, and more. VS Code includes some useful snippets that can speed up writing Markdown. The Outline view is a great way to review your document's header structure and outline. For Markdown files, the symbol tree is the Markdown file's header hierarchy. When expanded, it will show the symbol tree of the currently active editor. The Outline view is a separate section in the bottom of the File Explorer.
#Visual studio example code install
Note: To help get you started with editing Markdown files, you can use the Doc Writer profile template to install useful extensions (spell checker, Markdown linter) and configure appropriate setting values. Besides VS Code's basic editing, there are a number of Markdown specific features that will help you be more productive. Working with Markdown files in Visual Studio Code is simple, straightforward, and fun. Configure IntelliSense for cross-compiling.


 0 kommentar(er)
0 kommentar(er)
